Argentum IT LLC Blog
Tip of the Week: Use Screenshots to Better Communicate PC Problems
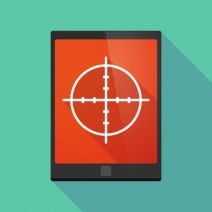 Have you ever tried describing a PC issue on the phone to tech support, and you get nowhere because you’re having such a difficult time describing the problem? To be sure, this is a frustrating experience. By taking a screenshot, you can send an image of the exact problem you’re experiencing, which will really help clear things up.
Have you ever tried describing a PC issue on the phone to tech support, and you get nowhere because you’re having such a difficult time describing the problem? To be sure, this is a frustrating experience. By taking a screenshot, you can send an image of the exact problem you’re experiencing, which will really help clear things up.
Taking a screenshot is as easy as using the right keystrokes. Here’s how you do it.
Taking a Screenshot in Windows
On your Windows PC, you will notice a row of keys on your keyboard that you probably don’t use very much. It’s the very top row that includes all of the F1-F12 keys. To find the screenshot button, look to the right of F12 and locate the PrtScn key. By hitting this button, a .png file will be created of your entire desktop, but you’re not going to see it right away because the image is stored on your clipboard.
To retrieve the image, you will next have to open an application that allows you to paste images from your clipboard. Popular programs like Microsoft Word, OneNote, or Outlook will do the trick. Even a common program like MS Paint will work. Once your application is opened, simply hold down CTRL and press V to paste your image.
Let’s assume you used Microsoft Paint. With your screenshot now before you, you can use the application’s various image editing tools to manipulate the image. You can crop it to focus the attention on just the problem you’re experiencing, and you can overlay the image with text and arrows to clarify your issue.
Finally, you will want to save your screenshot as an image so that you can share it. To do this, go to File > Save As. From here, you can give the file a name. With your image saved, you will now be able to access it from where you saved it and attach it to an email or instant message.
You can skip that last step by pasting directly into your email with Microsoft Outlook.
This is how you will send the image to your support team so they’ll know exactly what it is you’re experiencing.
Using LightShot to Take Screenshots
As you can see, taking a screenshot isn’t terribly difficult. However, going the route we just showed you does create more steps than what’s necessary. The easiest way to take a screenshot is by using an app designed just for this purpose. One of the best (and free) apps, that we’ve found for taking screenshots is LightShot. You can download the app here: https://app.prntscr.com/en/download.html.
With Lightshot installed on your PC, it will make it so that hitting the PrtScn key will grey out your entire screen. Next, use your cursor to select the area of your screen that you want to take a screenshot of. After you’ve done this, LightShot will give you the option to save your selection as an image, upload the selection to the cloud for easy access, and more.
Once you get used to taking screenshots, you will find it to be an extremely handy tool that will revolutionize how you save and share images. As a bonus, you will find it much easier to communicate PC problems with your IT department.
For IT support issues, Argentum IT wants to point out that we use a better way than just talking over the phone and sharing screenshots. With our remote monitoring and maintenance service, we can remote into your desktop and take control of it so that we can resolve the issue from our end. This helps prevent miscommunication.
To take advantage of this service, give Argentum IT a call at (502) 473-6407.

Comments